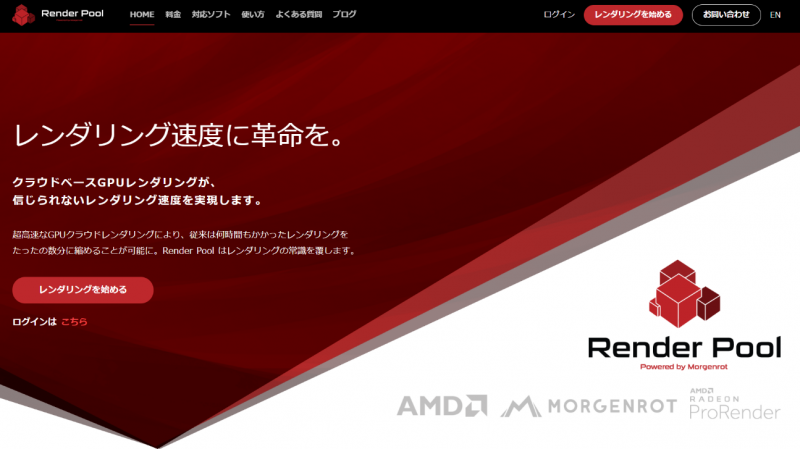
How to Adjust Settings in Radeon ProRender’s System Tab in Maya
Settings in the System tab allows for control of the basic system behavior. In AMD Radeon ProRender, system settings allow you to select the hardware used for rendering and for settings such as final rendering and preview (viewport render and thumbnail images). For viewport rendering and thumbnails, it’s best to choose a lower-quality setting or one that accelerates image recalculation. To select from a range of system preferences, you can choose your desired option from the Preferences tab.
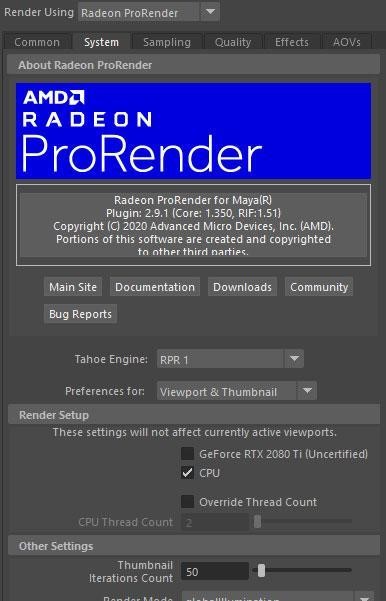
About Radeon ProRender
In this tab, you will find information about your current installed version of the ProRender plugin and links to useful resources such as download pages, documentation, and community forums.
Preferences
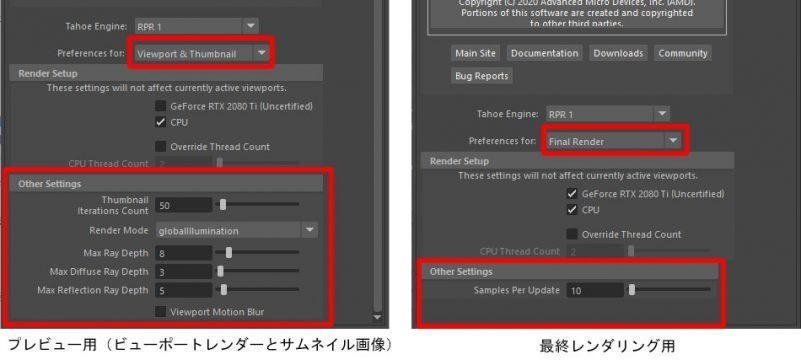
Augment and finalize settings for preview or final rendering (viewport render or thumbnail images). These will change the settings in the Other Settings section if altered.
Render Setup
The Render Setup settings are used to define the hardware intended to be used for rendering the initial file and/or its viewports.
ProRender supports both GPU and CPU devices. During installation, ProRender will perform a hardware check to detect GPUs that support OpenCL. If a GPU is detected, the first GPU card will be set as the default rendering device. If no OpenCL-compliant GPU is detected, ProRender will default to CPU rendering. You can also change the type of render device at any time. The available options are:
- CPU only: You can specify the number of threads (logical processors) to use for rendering.
- GPU only: You can use one or more GPUs.
- CPU + GPU: You can use your machine’s CPU and GPU devices at the same time.
Note: If possible, choose a GPU device to help speed up rendering.
If no OpenCL-compliant GPU is available, use CPU rendering. Depending on the relative performance of either component in question, CPU+GPU rendering may be fast or slow.
Override Thread Count
You can specify the number of threads to use when rendering with a CPU. To set the number of threads, enable the Override Thread Count option and enter the desired number of CPU threads.
This is especially useful if you are running other applications or operations during the rendering process and want to regulate thread usage.
Other Settings
Samples per Update
Samples per Update controls how the number of samples per pixel as well as how often the image is updated during production rendering. The update frequency is measured by the number of iterations performed to compute the pixel sample.
By default, the output is updated every 10 iterations. Increasing this value will have updates occur less frequently, but will significantly speed up the rendering process. If you do not need much feedback when the image is rendering, set this value to high.
Thumbnail Iteration Count
The Thumbnail Iteration Count controls the number of samples per pixel for material preview in Hypershade.
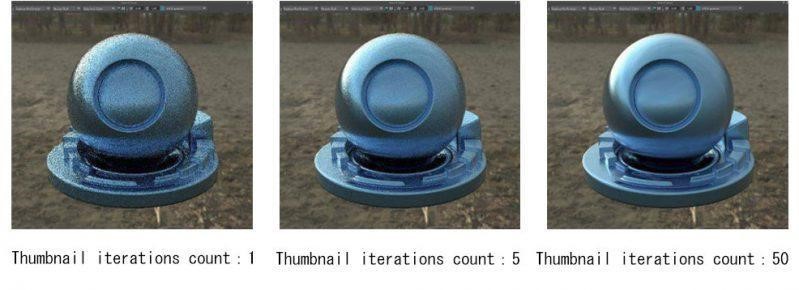
Rendering Mode
This setting specifies the rendering mode used in the viewport.
Max Ray Depth
By default, Max Ray Depth, Max Diffuse Ray Depth, and Max Reflection Ray Depth use the same values for the viewport as well as the final render. However, you can set custom values for the viewport render if desired (typically lower quality).
See the Quality article for more information on max depth settings.
Viewport Motion Blur
Viewport Motion Blur defines whether or not motion blur is used when rendering in the viewport.
See the Effects article for more information on motion blur.