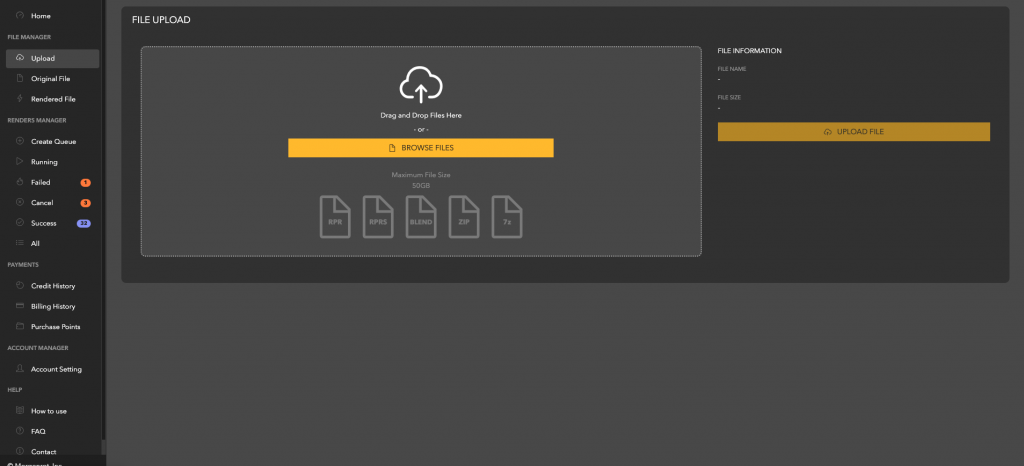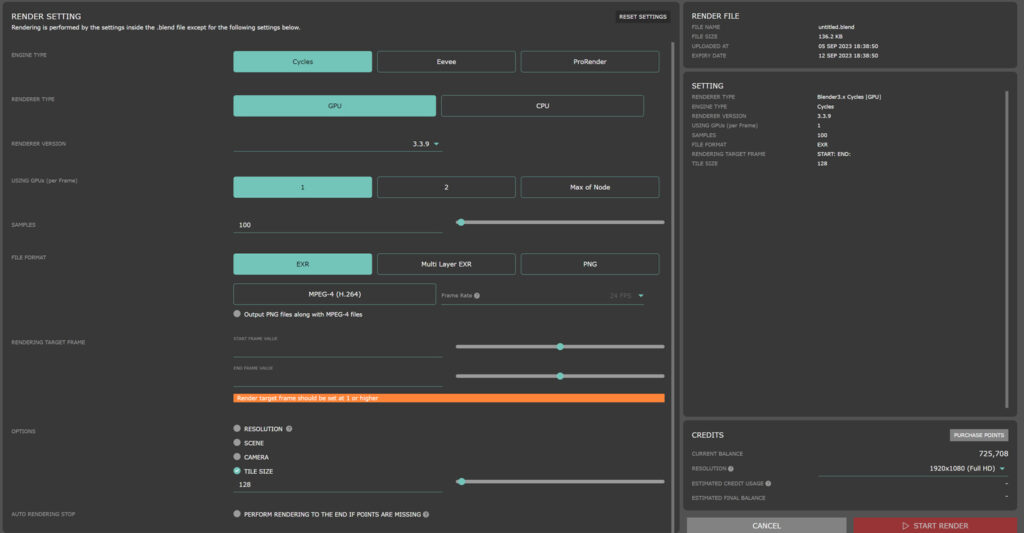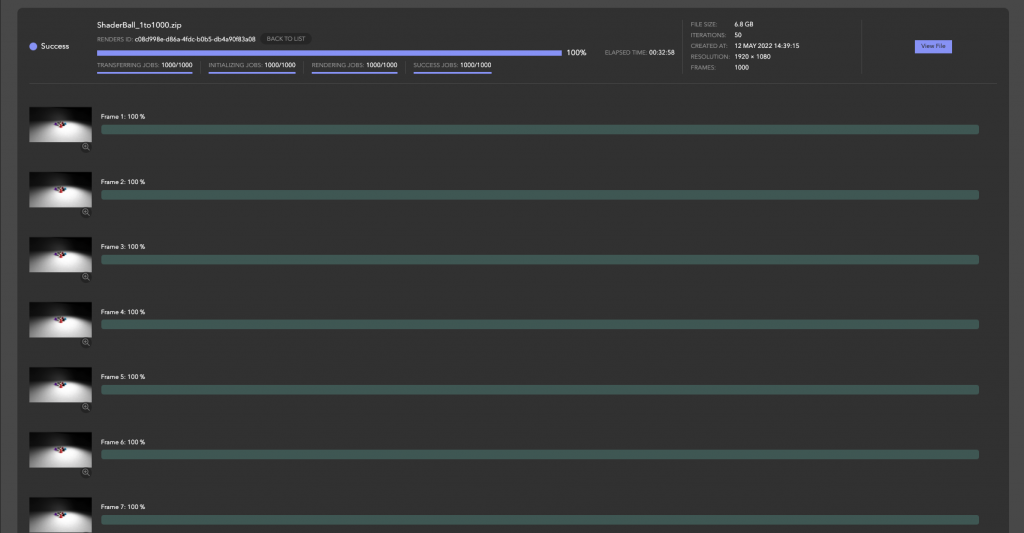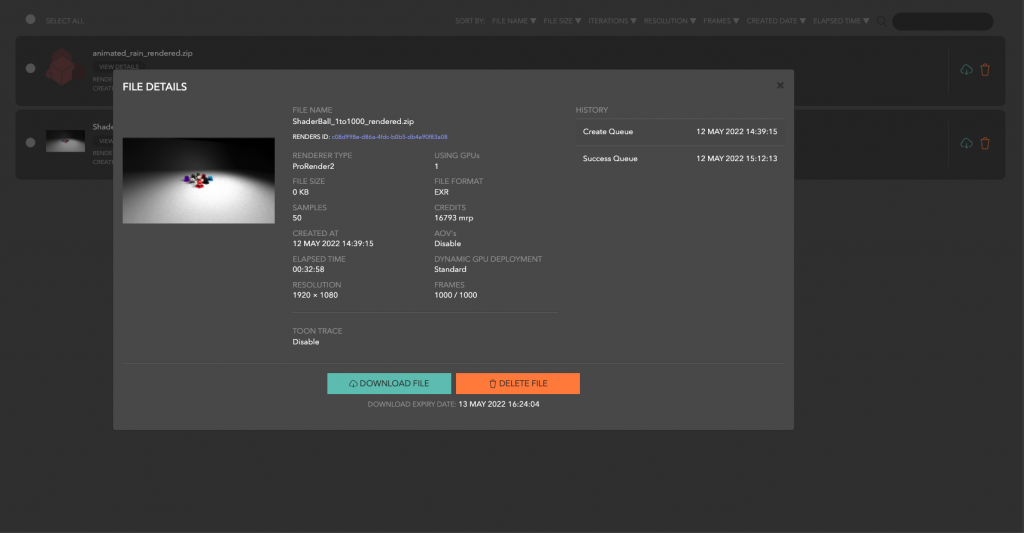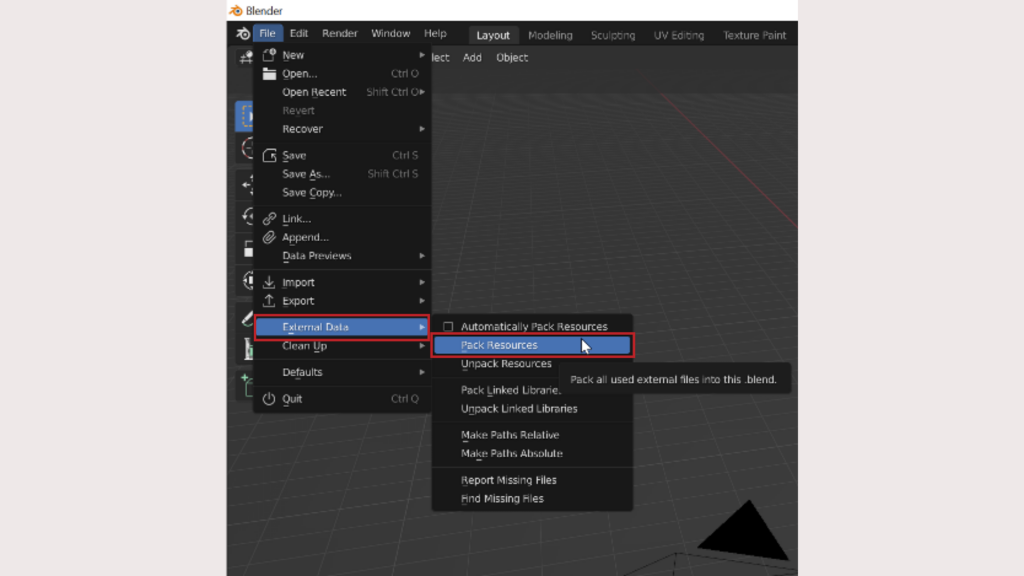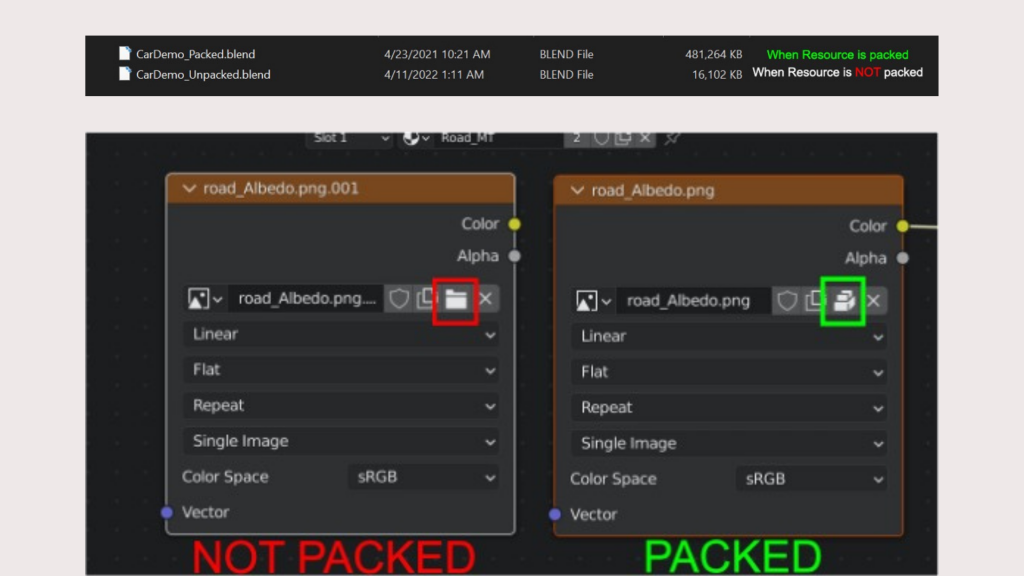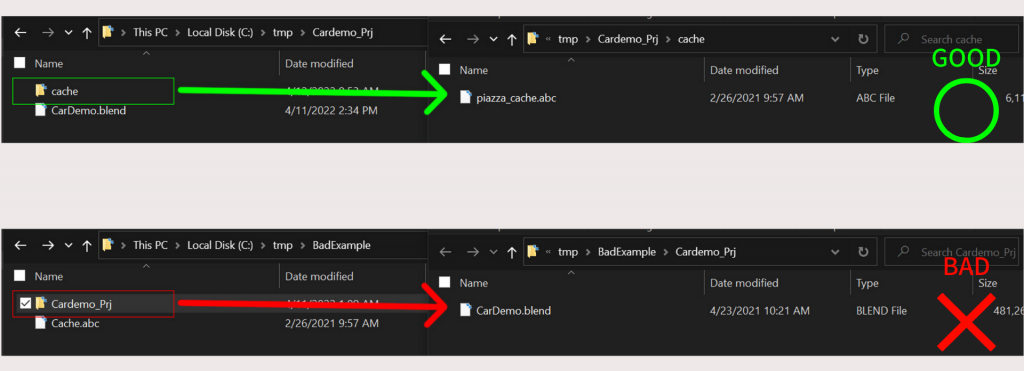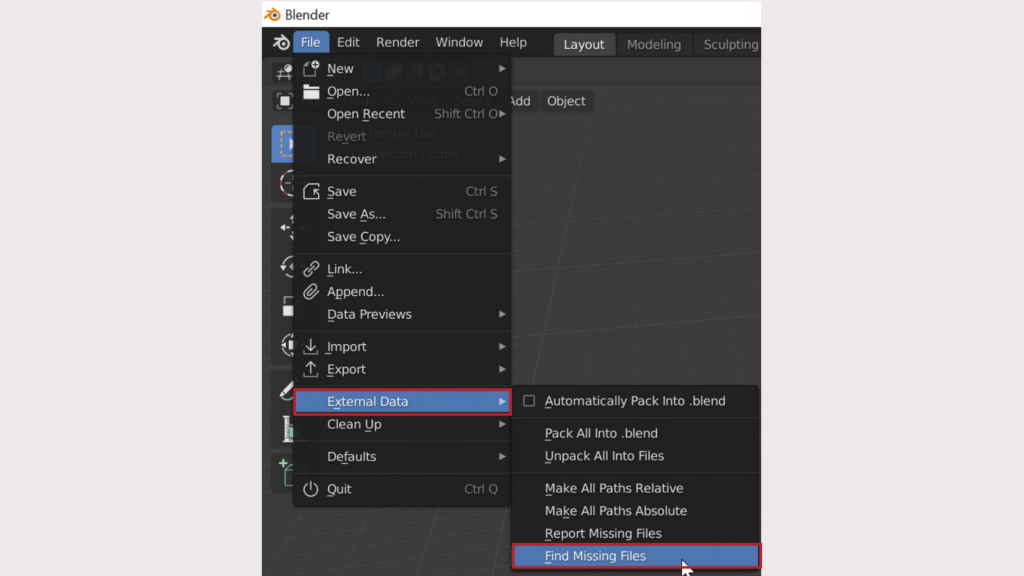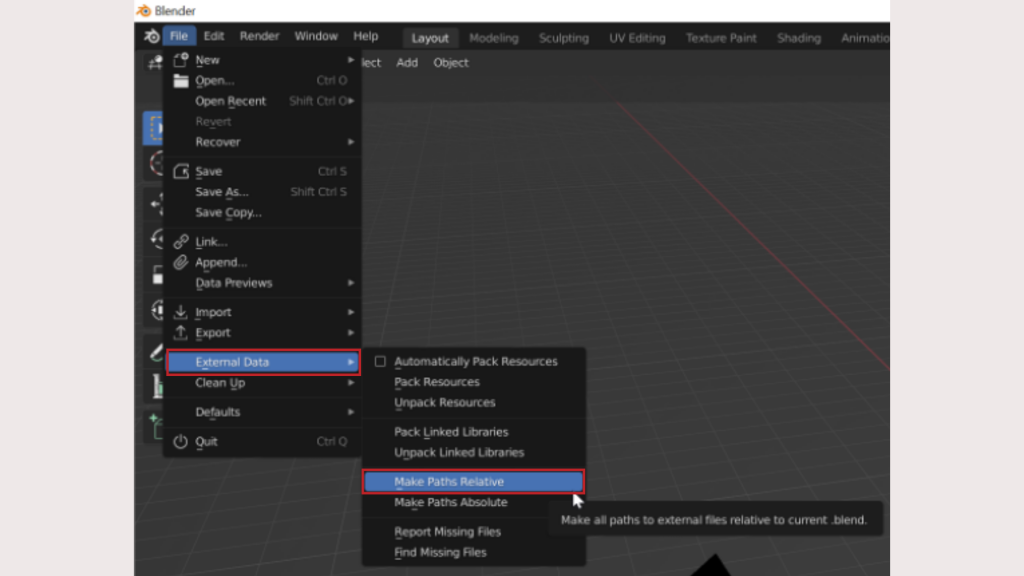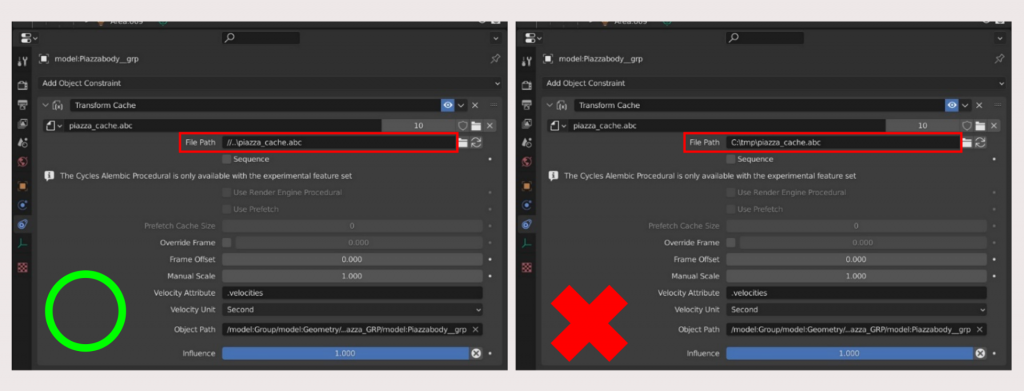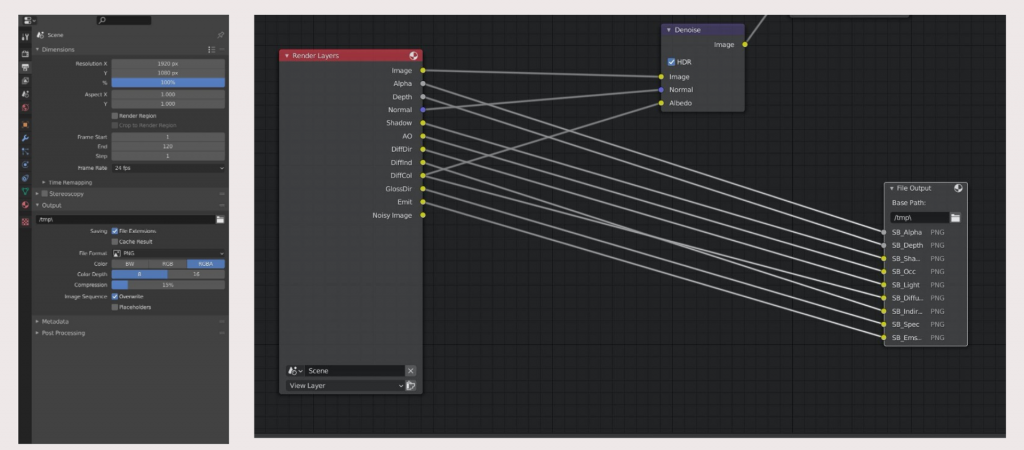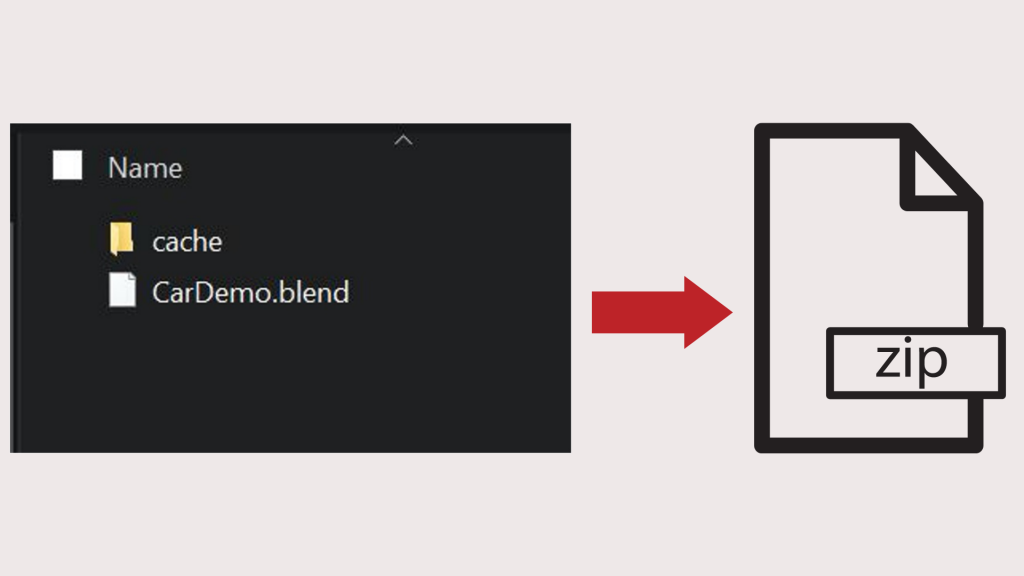Usage Guide - for Blender Cycles,Eevee
Upload, render, download the output
See how Render Pool works for BlenderGenerate the file in Blender and upload to Render Pool from your browser.
Rendering is mostly done with the blend file’s settings.
Use a .zip file and it will render with textures, etc.
Eevee’s process is the same as that of Cycles.