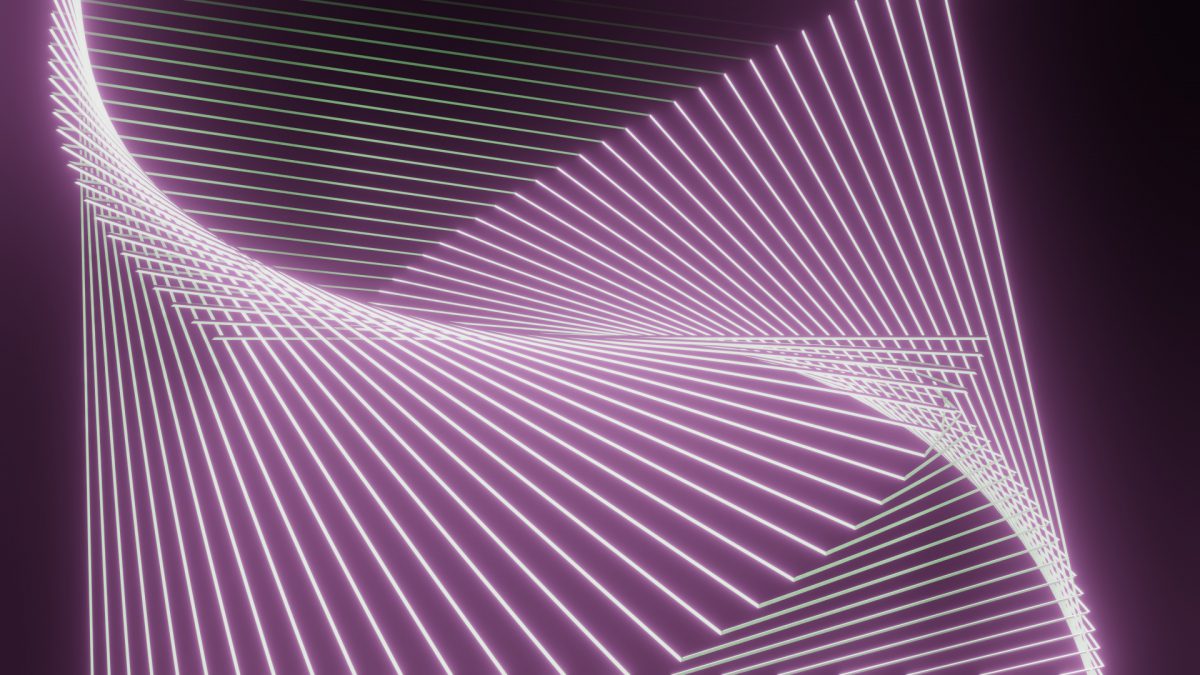
How to Efficiently Speed Up Rendering in Blender
Rendering in Blender can often be time-consuming, particularly for complex scenes or demanding projects. However, specific optimization techniques can significantly reduce render times without sacrificing visual quality. In this article, we’ll explore a variety of effective strategies that can help you speed up your Blender rendering process, enabling you to maximize productivity and efficiency.
Understanding Blender Rendering
Before diving into optimization techniques, it’s important to understand the basics of Blender’s rendering process. If you’re involved in 3D modeling or animation, you likely know Blender is a powerful, versatile tool. However, the rendering process — which transforms a 3D scene into a 2D image — can be very time-consuming, especially for complex projects.
Importance of Optimization
Optimizing render times can make a significant difference, allowing you to work on your projects faster and experiment with different ideas without excessive waiting. Shorter render times mean you can preview your work more quickly, identify issues, and iterate on your designs. This not only saves time but also ensures that your final product is of higher quality.
Benefits of Faster Rendering
Faster renders are also particularly valuable if you work on tight deadlines or limited budgets. Reducing render times can lead to significant time savings, which translate into cost reductions, especially for large-scale projects. Additionally, faster rendering enables you to deliver projects on time without sacrificing visual quality, which is crucial when meeting client expectations on team deadlines.
Early Issue Identification
Faster rendering allows you to identify and fix issues earlier in the production process. When you can quickly preview renders, you can spot potential mistakes or design flaws before they become more significant problems. This reduces the need for time-consuming revisions and enables you to focus more on the creative aspects of your work rather than technical bottlenecks.
Enhancing Team Collaboration
In team settings, efficient rendering facilitates smooth collaboration. Faster feedback loops allow team members to provide input sooner, enabling quicker adjustments and improving communication. This results in a higher-quality final product and a more cohesive workflow.
Gaining a Competitive Edge
In the competitive world of 3D design and rendering, the ability to deliver high-quality visuals quickly can give you a significant edge. Whether you’re a freelancer or working within a team, faster rendering positions you as a valuable asset. Clients and collaborators appreciate efficiency, and being able to deliver polished results in less time will set you apart from the competition.
Optimization Strategies for Faster Rendering
To achieve faster render times in Blender, consider implementing the following optimization techniques:
Scene Optimization
- Simplify Geometry: Reduce the number of polygons in your models by simplifying complex shapes or using lower-resolution meshes. This reduces the workload for Blender’s rendering engine without a noticeable loss in visual quality.
- Optimize Materials: Minimize complex materials and textures, especially for distant objects that don’t require high detail.
- Clean Up Modifiers: Remove unnecessary modifiers or combine them into more efficient ones to reduce the computational load.
- Merge Objects: Merging multiple objects into a single mesh can simplify the rendering process and reduce the complexity of the scene.
Lighting and Shading Adjustments
- Limit Light Sources: Controlling the number of lights in your scene can significantly impact render times. Each additional light source adds to the computational cost, so minimizing unnecessary lights can lead to faster renders.
- Optimize Light Types: Using simpler light types like point lights or area lights instead of more complex ones like volumetric lights can speed up rendering without compromising the overall look of your scene.
- Adjust Shading Settings: Experiment with adjusting shading settings such as subsurface scattering, glossy bounces, and caustics to find a balance between visual quality and rendering speed.
Render Settings
- Reduce Sample Count: Lowering the sample count can reduce render times. However, you should balance this with the potential impact on image quality.
- Enable Denoising: Denoising is a powerful feature that can help reduce noise in low-sample renders, allowing you to achieve cleaner images with fewer samples and, consequently, shorter render times.
Hardware Optimization
- Upgrade Your GPU: A powerful graphics processing unit (GPU) with dedicated CUDA or OpenCL cores can dramatically speed up render times.
- Use GPU Rendering: Ensure that your render settings are configured to use your GPU for rendering instead of your CPU. Blender supports GPU rendering through Cycles.
- Monitor CPU and GPU Usage: Keep an eye on your system’s resource usage during rendering to identify bottlenecks.
Utilize a Render Farm
- Consider Cloud Rendering: For particularly demanding projects, cloud-based rendering services can provide access to powerful hardware. Services like Render Pool offer affordable options with excellent customer support, enabling you to tackle large-scale renders more efficiently.
- Optimize Render Farm Settings: If you’re using a render farm, ensure it’s set up to distribute tasks efficiently.
Blender Add-ons
- Explore Optimization Add-ons: Blender’s community has developed numerous add-ons to improve rendering speed and automate optimization tasks.
Additional Tips for Faster Rendering
- Use Proxies: Replacing high-resolution models with low-resolution proxies during development can speed up viewport rendering.
- Enable Viewport Caching: This feature helps improve interactive performance by caching elements of the scene, reducing render times.
- Experiment with Different Render Engines: If Cycles is too slow for certain scenes, consider switching to EEVEE, Blender’s real-time render engine, which is much faster for specific types of projects.
- Learn Blender’s Python API: Learning to use Blender’s Python API can help automate repetitive tasks and create custom tools to streamline your workflow.
Achieving Optimal Rendering Speed and Quality in Blender
By incorporating these optimization strategies, you can significantly speed up your render times in Blender without sacrificing quality. Each project will require different adjustments, but by experimenting with these techniques, you can find the perfect balance between speed and quality for your workflow. Keep in mind that staying connected with the Blender community and forums can provide valuable insights and keep you updated on the latest trends and techniques in rendering.
With these tools at your disposal, you’ll be well-equipped to tackle complex projects, deliver high-quality results efficiently, and stay competitive in the fast-paced world of 3D design.