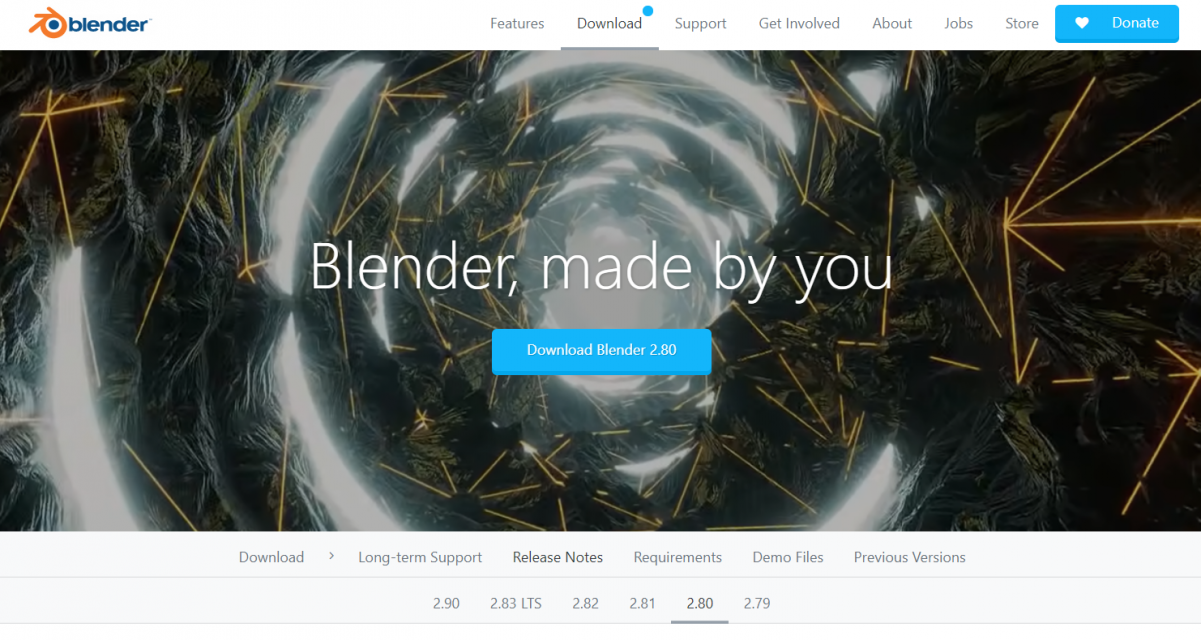
Master Blender Render Settings for Stunning Results
You’ve set up your scene in Blender. The lighting looks great, your materials reflect beautifully, and your camera is perfectly framed. Now you’re ready to hit Render — but a wave of uncertainty hits.
Cycles or Eevee? What’s the right number of samples? What even are light paths, and do they matter?
If this sounds familiar, you’re not alone. For many artists, Blender’s render settings are an afterthought — until something goes wrong. Whether it’s noisy output, agonizingly long render times, or hardware struggling to keep up, render settings can quickly become a make-or-break part of your workflow.
With a bit of knowledge, these settings transform from confusing toggles into powerful tools that balance speed and visual fidelity. This guide will walk you through each key setting, explain why it matters, and help you choose the best configuration for your project.
Mastering Blender’s Render Settings for Optimal Results
To get the best balance of quality, speed, and performance, it’s essential to understand how each part of Blender’s render settings contributes to your final output.
1. Choose the Right Render Engine
Your first decision is foundational: Cycles or Eevee?
- Cycles is Blender’s path-traced rendering engine. It simulates light in a physically accurate way, producing realistic reflections, shadows, and global illumination. It’s ideal for product visualization, architectural scenes, and anything demanding photorealism.
- Eevee is Blender’s real-time renderer built for speed. It uses clever tricks, like screen-space reflections and approximated lighting, to simulate realistic visuals without the heavy computation. It’s perfect for concept art, game asset previews, stylized animation, and when tight deadlines matter more than raw realism.
You can switch between engines anytime from the Render Properties tab. Many artists use Eevee during scene development and Cycles for final output.
2. Understand Sampling and How to Use It Efficiently
Sampling determines how many light rays Blender uses to calculate each pixel. More samples = better quality but longer render times.
Cycles:
- Render Samples control the final output quality. A typical range is 128–512. Higher values reduce noise but come at a time cost.
- Viewport Samples affect real-time previews. Keep this lower to maintain speed.
- Enable Adaptive Sampling. This dynamic option lets Blender concentrate samples in complex areas (like glass or shadows) and ease off where less is needed for improved efficiency.
Eevee:
- Tweak Render Samples and Viewport Samples depending on scene complexity.
- Features like Temporal Anti-Aliasing (TAA) and Screen Space Ambient Occlusion (SSAO) help simulate realism without heavy sampling.
Pro tip: Don’t simply increase samples, hoping for better results. Instead, combine moderate sampling with denoising for clean results in less time.
3. Choose a Reasonable Resolution
Resolution directly impacts render time and memory usage. While 4K renders sound impressive, high resolutions are the most significant cause of long renders.
In the Output Properties tab:
- Set your X and Y resolution (1920×1080 is standard for HD projects).
- Use the % scale slider to test renders at half-size (e.g., 50%) for faster previews.
- Save ultra-high-res settings for print work, VFX composites, or large-scale animations.
4. Use Denoising
Noise is the result of not having enough samples. Thankfully, Blender includes robust denoising tools that can clean up noise with minimal quality loss.
Blender offers:
- OptiX (for NVIDIA GPUs)
- OpenImageDenoise (CPU-based)
- Blender’s built-in denoiser (less advanced but integrated)
If you want more control, turn on denoising under the Render Layers tab or through the Compositor. It works great with Adaptive Sampling, allowing you to use fewer samples without the noise.
Be cautious with aggressive denoising as it can blur small details. Always test a few frames before applying denoising across animations.
5. Light Paths Matter More Than You Think
Cycles calculates lighting via light path tracing, where rays bounce through your scene to simulate real-world illumination. More bounces mean better realism but higher render costs.
Blender allows you to control these under Render Properties > Light Paths.
- Max bounces: 4–6 is a great starting point.
- Diffuse and Glossy: Keep at 2.
- Transmission: Start at 4.
- Transparency: 4 is usually sufficient.
- Caustics: Disable if you’re not working with refractive surfaces like glass or water.
These values are solid starting points for most scenes, but you can always increase them later if something looks off.
6. Output Settings (Don’t Overlook Them)
Output settings may seem routine, but a misstep here can mean wasted time or even lost renders.
In the Output Properties tab:
- File Format: Use PNG for stills (lossless) or JPEG for lightweight previews. For animations, render as an image sequence (PNG or OpenEXR) to avoid starting over if the render crashes.
- Compression: Adjust if you’re balancing size and quality.
- File Paths: Always create unique, descriptive paths for each project to avoid confusion or overwriting something you spent hours rendering.
7. Color Management Makes a Huge Difference
Color Management is often neglected but helps shape how the final render looks.
Under Render Properties > Color Management:
- Set View Transform to Filmic for more realistic lighting and dynamic range.
- Choose a Look preset like Medium High Contrast for a more cinematic look.
- Adjust Exposure and Gamma to fine-tune brightness and contrast.
These settings are non-destructive, meaning you can tweak them later in post without degrading image quality.
8. Use Simplify for Complex Scenes
Blender’s performance can slow to a crawl when working with complex scenes. That’s where the Simplify panel comes in handy.
You can temporarily reduce:
- Subdivision levels
- Texture resolutions
- Ambient occlusion and shadow samples
- Screen-space effects
These optimizations make Blender more responsive while you build, tweak, and animate your scene, without affecting final renders.
9. Bake Physics and Lighting
Baking is essential if your scene includes simulations like cloth, smoke, fluids, or particles.
- Baking locks the simulation, so Blender doesn’t recalculate every frame. This is crucial for stable playback and faster rendering.
- In Eevee, you can also bake indirect lighting for static scenes, dramatically improving performance while maintaining visual quality.
10. When to Outsource: Consider Render Pool
Let’s face it — not everyone has a top-tier workstation. Rendering complex animations can tie up your PC for hours (or days), making deadlines a nightmare.
Render Pool is a cloud-based render farm designed for Blender users. Upload your .blend file, set the render settings, and let the cloud handle the heavy lifting while you focus on your next task.
Whether you’re delivering a commercial project or rendering a student film, it’s a fantastic option to have in your toolbox for tight timelines or demanding scenes.
Blender’s Render Settings: Your Key to Faster, Cleaner Renders
Blender’s render settings can seem overwhelming at first, but they’re not just technical noise; they’re creative controls. Once you understand how each one fits into the bigger picture, they become powerful tools that help you consistently deliver professional results.
Remember:
- Start with optimized defaults.
- Strategically use tools like Adaptive Sampling, Denoising, and Simplify
- Bake simulations and export image sequences for safety.
- Don’t be afraid to use cloud services like Render Pool when deadlines demand it.
Rendering doesn’t have to be a bottleneck. It can be the final polish of all your hard work if you know how to control it. For more information on cloud rendering services, check out our article on How to Find the Best Render Farm for Faster 3D Rendering.