
Cloud Rendering: How to Streamline Production and Lower Costs
Once you have completed your work and are ready to finalize it, cloud rendering can help you expedite your rendering process by providing studio-quality renders that take mere seconds or minutes to complete as opposed to hours or days when rendering on a single workstation. Cloud-based render farms, like Render Pool, can also provide results at a fraction of the cost. Keep reading to find out more about the benefits of cloud rendering and how easy it is to upload your first file to Render Pool.
Why Use a Cloud-based Render Farm?
For studios, professionals, and serious hobbyists, a single workstation simply isn’t enough to finalize a render, especially if you are under a time constraint. The best cloud-based rendering services let you harness the power of thousands of GPUs, saving you the hassle of investing the time and money that goes into rendering. Additionally, uploading your work to a render farm that uses a cloud server means you don’t need to worry about the file size or moving your data around with an external hard drive.
The Benefits of Choosing Render Pool
Render Pool offers its cloud rendering service to nearly anyone regardless of the 3D software used, including Blender, Cinema 4D, Modo, and more!
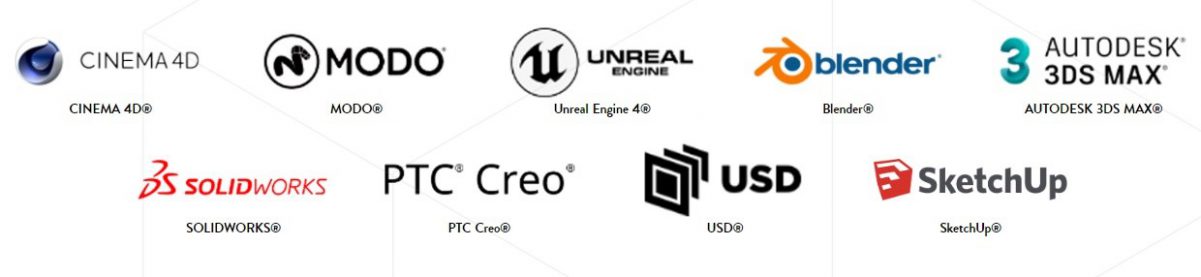
Because Render Pool is able to support the majority of industry standard tools — and is able to integrate additional software support upon request — it’s easy to establish cloud rendering as a cost-effective and efficient part of your design and animation workflow with minimal stress.
Preparing Your File for Uploading
But how do you go about producing renders on a cloud-based service like Render Pool? Though the process itself isn’t too steep of a learning curve, the first time may bring up a question or two. With that in mind, the following steps should help simplify your workflow so you can focus on creating and designing rather than toggling render output settings.
A Note about File Formats and Software Versions
Render Pool’s import system exclusively works with the .rpr format, the proprietary format for the add-on ProRender made by AMD. Regardless of the modeling software you use (be it Maya, Cinema 4D, Blender, etc.), a more comprehensive understanding of the .rpr format is needed.
AMD has always been on the cutting edge of graphics innovation, with both hardware and software, and their Radeon ProRender add-on is no exception. It offers some of the most visually stunning real-time rendering solutions for consumer-grade workstations at the best price anyone could ask for: free! It has recently expanded its reach and now allows Blender users to take advantage of its exceptional rendering quality.
Please take the following into consideration when converting older projects to the ProRender engine from Cycles or Eevee: Though it does allow for incredible, photo-realistic renders, ProRender also has its own material output parameters and settings, which is important to remember if you are a Blender user with an elaborate material node tree.
For the upload demonstration below, Blender’s user interface has been chosen to visually guide you through the steps necessary to bring your project into Render Pool for rendering. Blender version 2.80 has been used for this tutorial, but if you use a later version, that shouldn’t be a problem as it will be very similar in terms of process.
With that being said, let’s begin!
1.Set the Camera in the Scene
In Blender’s Add menu (Hotkey: Shift+A), scroll down to find the camera option. Once clicked, you can move it about the scene using the movement keys. This camera will act as the scene rendering camera. You can choose to leave it static, or you can animate movement for it in the timeline.
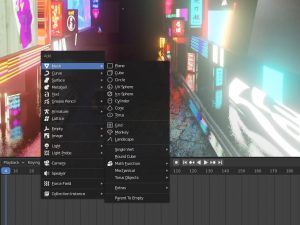 |
 |
2.Choose the Start Frame and End Frame
If you decide to animate the scene, the next step is to choose the start frame. The timeline is where you are able to designate this frame, as well as the exact number of frames you want to have animated in the scene.
In the scene’s 3D viewport, highlight the camera by clicking its bounding, then bring up the Keyframe menu (Hotkey: I) and choose the keyframe type. Once you have clicked on the desired keyframe, there will be a yellow diamond-shaped icon in the timeline. This will be the start frame. If you are not animating, then there is no need to continue making keyframes for the rendering process.
 |
 |
If you decide to animate the camera, use the cursor to find an empty location in the timeline and reposition the camera. After you have done this, repeat the keyframe process. This will be the end frame. The timeline should have two distinct keyframe locations and will interpolate the movement between them in the animation.
 |
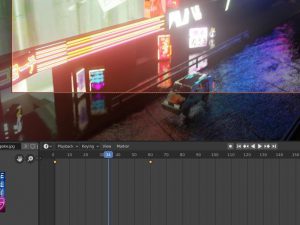 |
3.Export the File to .rpr Format
Go to the File menu located in the top left-hand corner of the window and look in the Export tab. If you have properly installed Radeon ProRender, the option should appear in the subfolder. Name your project and save your work (also check that the file extension is .rpr). You have just created the file that will be uploaded to your Render Pool account file manager.
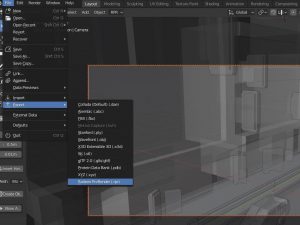 |
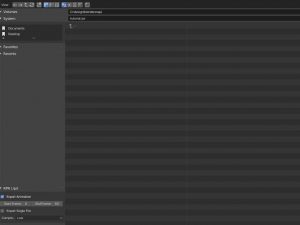 |
4.Upload the File to Render Pool
Once you have exported your .rpr project file, log in to your Render Pool account and navigate to the file manager, then find the upload button and drag your file into the drag-and-drop area. Uploading it from your computer to the file manager instantly uploads it to Render Pool’s cloud servers. Now you’re ready to render your scene. It’s as simple as that!
 |
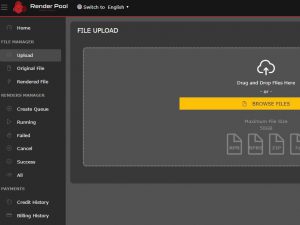 |
Cloud Rendering Has Never Been Easier
Once the render is complete, you can download it directly from the file manager at any time or continue the process as described above. Adding affordable cloud rendering to your pipeline will help speed up production and get your projects done much faster. If you still have questions about the file upload process or Render Pool’s cloud-based rendering service, be sure to head over to our FAQ page or feel free to contact us directly. Happy rendering!